کلید میانبر فتوشاپ باعث سرعت بخشید به روند کار شما می شوند، چرا که باعث می شوند اقدامات چشمگیری را در یک لحظه انجام دهید. به طور مثال شما قصد دارید لایه های طرح خود را قفل کنید یا یک لایه دیگر را انتخاب کنید، اگر بخواهید همه ی این کارها را با ماوس انجام دهید، زمان زیادی صرف می شود ولی به سادگی و با فشردن شورتکات ها، می توانید در یک چشم به هم زدن همه ی این کارها را انجام دهید.
البته مثال هایی که زدیم، ساده ترین و بی اهمیت ترین کارهایی است که می توانید با کلیدهای میانبر فتوشاپ انجام دهید.
فتوشاپ از کلیدهای میانبر بسیار زیادی برخوردار است، اما ممکن است یاد گرفتن آن برای کاربران مبتدی کمی سخت و دلهره آور باشد. اما نیاز نیست که همه ی آنها را حفظ کنید، می توانید این مطلب را در مرورگر خود ذخیره کنید و هر زمان که نیاز داشتید به آن رجوع کنید، یا مهمترین کلیدهای میانبر را در دفترچه کار خود یادداشت کنید که هر زمان نیاز داشتید به سرعت به آنها دسترسی داشته باشید.
در این مطلب ما برخی از میانبرهای مفید را انتخاب کردیم که به شما در کنترل لایه ها، تغییر سریع براش ها، ویرایش متون و اعمال تنظیمات سریع کمک می کند. همچنین از میانبرها برای بهبود مدیریت داکیومنت ها و کمک به روند کار سه بعدی بسیار مهم هستند.
اگر مدتی از این کلیدهای میانبر فتوشاپ استفاده کنید، ملکه ی ذهنتان می شوند و اندکی بعد به این نتیجه میرسید که تا به حال بدون استفاده از این میانبرها چگونه کار می کردید !
1. نمایش و پنهان کردن پنل لایه ها (Layers Panel)
در ویندوز : F7
در مک : F7
با فشردن کلید F7 بر روی کیبورد خود، صفحه لایه ها را می توانید مشاهده کنید و با فشردن مجدد آن می توانید آن را پنهان کنید. این دکمه همچنین پنل های Channels و Paths را نیز نشان می دهد و همچنین پنهان می کند.
2. پیمایش میان لایه ها (Layers)
در ویندوز : Alt [ ]
در مک : Option [ ]
برای پیمایش سریع در میان لایه ها، Alt/Option را نگه دارید و از کلیدهای براکت چپ و راست برای پیمایش استفاده کنید : کلید جهت راست برای پیمایش به سمت بالا است و کلید جهت چپ برای پیمایش به سمت پایین است.
3. ایجاد لایه جدید (Create New layer)
در ویندوز : Shift+Ctrl+N
در مک : Shift+Cmd+N
با فشردن این سه کلید با هم، می توانید بصورت فوری یک لایه جدید ایجاد کنید.
4. لایه جدیدی را در پشت لایه انتخاب شده ایجاد کنید. (Create new layer behind selected layer)
در ویندوز : Cmd+New Layer Icon
در مک : Ctrl+New Layer icon
با استفاده از این کلیدهای ترکیبی می توانید لایه جدیدی را انتخاب کنید.
5. پر کردن یک لایه (Fill a layer)
در ویندوز : Alt+Delete (foreground) or Ctrl+Delete (background)
در مک : Alt+Backspace (foreground) or Cmd+Backspace (background)
6. لایه ها را صاف کنید (Flatten layers)
در ویندوز : Ctrl+Alt+Shift+E
در مک : Cmd+Alt+Shift+E
7. ادغام لایه های قابل مشاهده (Merge visible layers)
در ویندوز : Ctrl+Shift+E
در مک : Cmd+Shift+E
این دستور باعث می شود که بتوانید تمام لایه های موجود خودتان را مِرج یا همان ادغام کنید و یک لایه جدید ایجاد کنید. فراموش نکنید که پس از انجام این دستور، جدا کردن آنها از یکدیگر بسیار دشوار هستند.
8. مهر و موم کردن لایه های انتخاب شده (Stamp down selected layers)
در ویندوز : Ctrl+Alt+E
در مک : Cmd+Alt+E
پس از انتخاب لایه های خود، از این دستور برای ادغام آنها در یک لایه استفاده کنید.
9. لایه جدید از طریق کپی (New layer via copy)
در ویندوز : Ctrl+J
در مک : Cmd+J
از این دستور برای کپی کردن یک لایه به عنوان لایه ای جدید استفاده کنید.
10. لایه جدید کات شده (New layer via cut)
در ویندوز : Ctrl+Shift+J
در مک : Cmd+Shift+J
مانند دستور شماره 9، این دستور یک لایه جدید با بخشی از تصویر انتخاب شده را ایجاد می کند. تنها تفاوت از طریق Cut این است که قسمت تصویر انتخاب شده را از تصویر اصلی شما حذف می کند.
11. انتقال لایه به بالای استک (Bring layer to top of stack)
در ویندوز : Ctrl+Shift+]
در مک : Cmd+Shift+]
از این طریق می توانید لایه دلخواه خود را بالای اِستک عکسهایی که در فتوشاپ با آنها کار می کنید، منتقل کنید.
12. انتقال لایه به پایین استک (Send layer to bottom of stack)
در ویندوز : Ctrl+Shift+[
در مک : Cmd+Shift+[
این دستور دقیقا همان دستور بالا را انجام می دهد، ولی در جهت مخالف.
13. جلو آوردن یک لایه (Bring layer forward)
در ویندوز : Ctrl+]
در مک : Cmd+]
این کلید میانبر شما را قادر می سازد که تصویر انتخاب شده را به جلوی لایه های دیگر بیاورید.
14. ارسال لایه به عقب (Send layer back)
در ویندوز : Ctrl+[
در مک : Cmd+[
دقیقا همان دستور بالاست، ولی در جهت مخالف.
15. کپی کردن چند لایه
در ویندوز : Shift+Ctrl+C
در مک : Shift+Cmd+C
وارد کردن چند لایه به کلیپ بورد
16. ویرایش استایل لایه (Edit layer style)
در ویندوز و مک : بر روی لایه دو بار کلیک کنید.
که از این طریق می توانید به استایل کنترل دسترسی پیدا کنید و گزینه هایی مانند : Drop Shadow، Bevel & Emboss و Color Overlay را ببینید.
17. انتخاب دوباره (Reselect)
در ویندوز : Ctrl+Shift+D
در مک : Cmd+Shift+D
این دستور کمک می کند که وقتی چیزی را انتخاب کرده اید و به طور تصادفی روی بخش دیگری کلیک می کنید، انتخابتان را برگرداند.
18. انتخاب معکوس (Invert selection)
در ویندوز : Ctrl+Shift+I
در مک : Cmd+Shift+I
انتخاب اینورت یا همان معکوس به این معنی است که شما به طور مثال در یک تصویر، یک شیء را انتخاب می کنید و می خواهید همه ی عکس به جز آن شیء مورد انتخاب شما، انتخاب شوند. این دستور این کار را برایتان انجام می دهد.
19. Load layer transparency as selection
در ویندوز : Ctrl+ کلیک بر روی تصویر کوچک لایه
در مک : Cmd+ کلیک بر روی تصویر کوچک لایه
تمام مناطق غیر ترنسپرنت یک لایه را انتخاب کنید.
20. Feather selection
در ویندوز و مک : Shift+F6
بین پیکسل های انتخاب شده و مناطق اطراف، لبه های یک انتخاب را نرم کنید.
21. کادر محاوره ای Select & Mask (Refine Edge) را باز کنید.
در ویندوز : Ctrl+Alt+R
در مک : Cmd+Alt+R
برش آبجکت های Complex با Select و Mask
22. تمام لایه ها را انتخاب کنید.
در ویندوز : Cmd+Opt+A
در مک : Ctrl+Alt+A
یک دستور عالی برای زمان هایی که باید همه چیز را با هم Sync کنید.
23. لایه زیرین را انتخاب کنید.
در ویندوز : Alt+,
در مک : Opt+,
با این کار لایه زیرین در پنل لایه ها انتخاب می شود.
24. لایه بالایی را انتخاب کنید.
در ویندوز : Alt+.
در مک : Opt+.
با این کار لایه بالایی در پنل لایه ها انتخاب می شود.
25. لغو انتخاب از بخشی که مورد انتخاب قرار گرفته (Deselect from the selection area)
در ویندوز : Alt+drag
در مک : Opt+drag
اگر می خواهید یک منطقه خاص را با وضوح لغو کنید، این کلید ها را بزنید و ماوس را بکشید.
26. به غیر از منطقه قطع شده، همه موارد را لغو انتخاب کنید (Deselect all but the intersected area)
در ویندوز : Shift+Alt+drag
در مک : Shift+Opt+drag
27. کل تصویر را لغو انتخاب کنید (Deselect the entire image)
در ویندوز : Ctrl+D
در مک : Cmd+D
با استفاده از این کلید میانبر، چیزی را که انتخاب کرده اید را لغو انتخاب کنید.
28. دستگیره های اندازه را پیدا کنید (Find the sizing handles)
در ویندوز : Ctrl+T, then Ctrl+0
در مک : Cmd+T, then Cmd+0
هنگامی که یک لایه را را تغییر می دهید یا عکسی را بر روی داکیومنت خود می گذارید و آن تصویر بزرگتر از تصویر فعلی تان است، یافتن دستگیره های اندازه ممکن است دشوار باشد. این دستور Transform را انتخاب کرده و تصویر داخل پنجره را اندازه می کند تا بتوانید دسته های اندازه را ببینید.
29. Move a selection
در ویندوز : Spacebar+Marquee tool
در مک : Spacebar+Marquee tool
آیا می خواهید چیزی که انتخاب کرده اید را به راحتی حرکت دهید ؟ به سادگی ابزار Marquee را انتخاب کنید و Spacebar را فشار دهید و نگه دارید. این کار را تا زمانی که انتخاب شما در مکان صحیح خود قرار گیرد ادامه دهید.
30. کانال های جداگانه را انتخاب کنید (Select individual channels)
در ویندوز : Ctrl+3 (red), 4 (green), 5 (blue)
در مک : Cmd+3 (red), 4 (green), 5 (blue)
31. انتخاب یک رنگ مشخص در یک تصویر
در ویندوز : Alt+Brush tool
در مک : Opt+Brush tool
هنگام کار با براش های فتوشاپ، اگر می خواهید از تصویر مورد نظرتان، یک رنگ را انتخاب کنید، به جای کلیک کردن روی ابزار Eyedropper، کافیست کلید Alt یا Option را نگه دارید تا به طور موقت تغییر کند.
32. نمایش و پنهان کردن پنل براش ها
در ویندوز و مک : F5
33. اندازه براش را کم و زیاد کنید.
در ویندوز : ]/[
در مک : ]/[
درست کردن ابعاد یک براش، از مهمترین کارهایی است که زمان استفاده از آنها باید انجام دهید.
34. Fill
در ویندوز : Shift+F5
در مک : Shift+F5
چه بخواهید بخش انتخاب شده ی کارتان را با رنگ پس زمینه پر کنید چه بخواهید از پترن ها استفاده کنید، این دستور کمکتان می کند.
35. رنگ پیشفرض پیش زمینه و پس زمینه (Default foreground/background colour)
در ویندوز و مک : D
36. رنگ های پیش زمینه و پس زمینه را تغییر دهید. (Switch foreground/background colours)
در ویندوز و مک : X
37. ضخامت براش را کم و زیاد کنید.
در ویندوز : }/{
در مک : }/{
ضخامت و سختی براش ها خیلی مهم هستند، با این دستور به سادگی آنها را کم و زیاد کنید.
38. براش قبلی / بعدی
در ویندوز : ,/.
در مک : ,/.
با استفاده از این دستورات ساده در زمان و پرت شدن حواستان صرفه جویی کنید تا به سرعت در میان براش های مختلف حرکت کنید.
39. اولین / آخرین براش
در ویندوز : </>
در مک : </>
اگر نمی خواهید کل براش هایی که دارید را مرور کنید با استفاده از این دستور، می توانید به سراغ اولین یا آخرین براشی که دارید بروید.
40. آپشن airbrush را تغییر دهید.
در ویندوز : Shift+Alt+P
در مک : Shift+Opt+P
با استفاده از این میانبر مفید، نقاشی اسپری شده را با ابزار airbrush فتوشاپ شبیه سازی کنید.
41. Save for web & devices
در ویندوز : Ctrl+Shift+Alt+S
در مک : Cmd+Shift+Opt+S
42. تمام داکیومنت های باز به غیر از داکیومنت فعلی را ببندید.
در ویندوز : Ctrl+Alt+P
در مک : Cmd+Alt+P
در عرض چند لحظه فضای کار خود را بدون اینکه روی تک تک ضربدرها کلیک کنید، مرتب کنید.
43. Close and go to Bridge
در ویندوز : Ctrl+Shift+W
در مک : Cmd+Shift+W
همانطور که از نام آن مشخص است، این دستور، داکیومنت شما را بسته و سپس Adobe Bridge را باز می کند، جایی که می توانید فایل بعدی را که می خواهید روی آن کار کنید انتخاب کنید.
44. Levels
در ویندوز : Ctrl+L
در مک : Cmd+L
با این کلید میانبر فتوشاپ، کمی وقت خود را پس انداز کنید.
45. Free Transform
در ویندوز : Ctrl+T
در مک : Cmd+T
این دستور ابزار Free Transform فتوشاپ را برای تغییر اندازه، چرخش و کج کردن تصویر فراهم می کند.
46. Curves
در ویندوز : Ctrl+M
در مک : Cmd+M
این میانبر به شما کمک می کند تا Curves ها را در یک تصویر ویرایش کنید.
47. Colour Balance
در ویندوز : Ctrl+B
در مک : Cmd+B
این میانبر برای ویرایش کالر بالانس تصاویر شماست.
48. Hue/Saturation
در ویندوز : Ctrl+U
در مک : Cmd+U
این دو ابزار قدرتمند فتوشاپ به شما برای تعادل رنگ و کاهش میزان کراس اوور کمک می کنند.
49. لاغر کردن (Desaturate)
در ویندوز : Ctrl+Shift+U
در مک : Cmd+Shift+U
50. تغییرات سریع تصاویر
Auto Tone
در ویندوز : Shift+Ctrl+L
در مک : Shift+Cmd+L
Auto Contrast
در ویندوز : Alt+Shift+Ctrl+L
در مک : Opt+Shift+Cmd+L
Auto Color
در ویندوز : Shift+Ctrl+B
در مک : Shift+Cmd+B
این ابزار معمولا برای بهبود خودکار تصاویر، ارزش بالایی دارند.
51. اصلاح لنز (Lens correction)
در ویندوز : Shift+Ctrl+R
در مک : Shift+Cmd+R
52. Adaptive Wide Angle
در ویندوز : Opt+Shift+Ctrl+A
در مک : Opt+Shift+Cmd+A
فیلتر Adaptive Wide Angle می تواند به سرعت خطوطی را که در پانوراما خمیده به نظر می رسند، یا عکسهایی که با لنزهای fish-eye و wide-angle گرفته شده اند، درست کند.
53. فیلتر خام دوربین (Camera Raw Filter)
در ویندوز : Shift+Ctrl+A
در مک : Shift+Cmd+A
با نسخه های قدیمی فتوشاپ باید Adobe Camera Raw را به عنوان یک برنامه جداگانه اجرا کنید. اما در Photoshop CC به عنوان فیلتر در دسترس است و به شما امکان می دهد تنظیمات پیچیده ای را برای هر نوع تصویر اعمال کنید.
54. مقیاس آگاهی از محتوا (Content Aware Scale)
در ویندوز : Ctrl+Shift+Alt+C
در مک : Cmd+Shift+Opt+C
با این میانبر فتوشاپ فوق العاده سریع، تصویر خود را به حالت دلخواه خود مقیاس کنید.
55. حرکت آگاهی از محتوا (Content-Aware Move)
در ویندوز و مک : Shift+J
جدیدترین ابزار آگاهی از محتوا در Photoshop CC شما را قادر می سازد تا اشیا را در عکس جابجا کنید و به شکلی هوشمندانه جای خالی قبلی را پر می کند.
56. کلیپ ماسک ایجاد کنید (Create clipping mask)
در ویندوز : Ctrl+Alt+G
در مک : Cmd+Opt+G
یک روش عالی برای نگه داشتن سایه ها و سایه زدن در جایی که به آن تعلق دارند.
57. حالت های اختلاط (Blending modes)
در ویندوز : Shift++ or –
در مک : Shift++ or –
فتوشاپ دارای حالت های مختلف ترکیب برای ایجاد جلوه های جالب است. از این دستور برای چرخش در هر یک استفاده کنید.
58. دیالوگ باکس سیاه و سفید (Black and white dialogue box)
در ویندوز : Shift+Ctrl+Alt+B
در مک : Shift+Cmd+Opt+B
با این میانبر فتوشاپ، روند تبدیل عکس های رنگی به سیاه و سفید را تسریع کنید.
59. تغییر اندازه تصویر (Change image size)
در ویندوز : Ctrl+Alt+i
در مک : Cmd+Opt+i
با استفاده از این میانبر سریع و ساده ، به راحتی اندازه های تصویر خود را تنظیم کنید.
60. Show/Hide polygons
Within Selection
در ویندوز : Alt+Ctrl+X
در مک : Opt+Cmd+X
Reveal All
در ویندوز : Opt+Shift+Ctrl+X
در مک : Opt+Shift+Cmd+X
برای مشاهده چند ضلعی هایی که مدل های سه بعدی شما را تشکیل می دهند، از این گزینه استفاده کنید.
61. رندر (Render)
در ویندوز : Alt+Shift+Ctrl+R
در مک : Opt+Shift+Cmd+R
هنگامی که از مدل سه بعدی خود راضی بودید، با استفاده از این میانبر فتوشاپ رندر نهایی ایجاد کرده و با کیفیت ترین نسخه را برای خروجی به وب، چاپ یا انیمیشن دریافت کنید.
62. پیکسل های واقعی را مشاهده کنید.
در ویندوز : Ctrl+Alt+0
در مک : Cmd+Opt+0
مشاهده یک عکس در فتوشاپ با پیکسل واقعی به شما این امکان را می دهد که هر پیکسل را به صورت جداگانه مشاهده کنید و اطمینان حاصل کنید که کار شما خوب پیش رفته است.
63. Fit on screen
در ویندوز : Ctrl+0
در مک : Cmd+0
این میانبر فتوشاپ راهی عالی برای مشاهده کار شما بصورت تمام صفحه است.
64. بین حالت های صفحه جا به جا شوید .
در ویندوز و مک : F
در صورتی که دستتان به طور تصادفی به کلید F خورد و نمی دانید نوار ابزارهای شما کجا رفته اند، مفید است.
65. بزرگنمایی کردن (Zoom in)
در ویندوز : Ctrl++
در مک : Cmd++
اگر می خواهید تمام جزئیات تصویر را مشاهده کنید، با استفاده از این دستور آن را بزرگنمایی کنید.
66. زوم اوت (Zoom out)
در ویندوز : Ctrl+-
در مک : Cmd+-
این دستور در جهت مخالف دستور بالا عمل می کند.
67. افزایش یا کاهش سایز متن انتخاب شده به اندازه 2pts
در ویندوز : Ctrl+Shift+>/<
در مک : Cmd+Shift+>/<
68. افزایش یا کاهش سایز متن انتخاب شده به اندازه 10pts
در ویندوز : Ctrl+Alt+Shift+>/<
در مک : Cmd+Option+Shift->/<
این میانبر فتوشاپ همانند دستور بالا عمل می کند، اما این بار با سایز 10pts
69. افزایش یا کاهش kerning یا tracking
در ویندوز : Alt+right/left arrow
در مک : Opt+right/left arrow
با این دستور، فضای بین متن خود را در فتوشاپ تنظیم کنید.
70. تراز کردن متن به چپ / راست و مرکز
در ویندوز : Ctrl+Shift+L/C/R
در مک : Cmd+Shift+L/C/R
71. نمایش / پنهان کردن انتخاب بر روی نوع انتخاب شده
در ویندوز : Ctrl+H
در مک : Cmd+H
جمع بندی کلید میانبر فتوشاپ
همانطور که میدانید استفاده صحیح و به موقع از کلید میانبر فتوشاپ، باعث سرعت بخشیدن و افزایش کارایی شما می شود. پس پیشنهاد می کنیم با دقت این ۷۱ کلید میانبر را بررسی کنید و در صورت نیاز آنها را جایی یادداشت کنید.
منبع مطلب : 71 essential Photoshop shortcuts نوشته شده توسط Creative Bloq Staff ترجمه شده توسط آموزش روشا


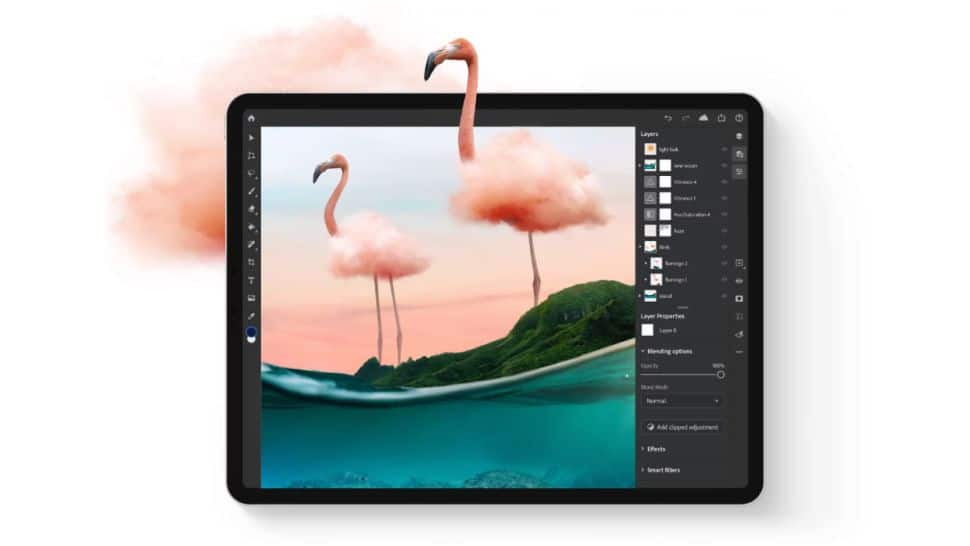



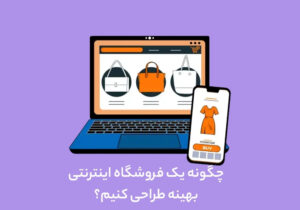



2 پاسخ
با سلام
چگونه می توانم خود لایه را با کلید میانبر پنهان کنم؟
سلام خدمت شما
با استفاده از کلید میانبر F7 این کار رو میتونید انجام بدید
دیدگاهها بستهاند.